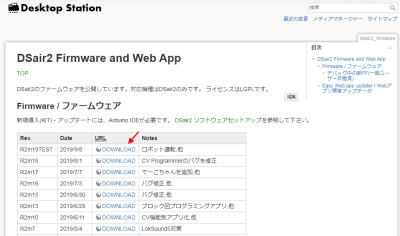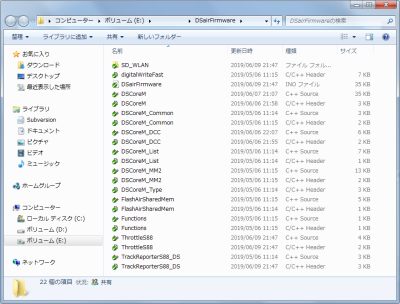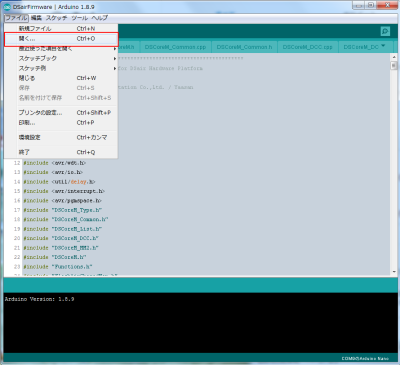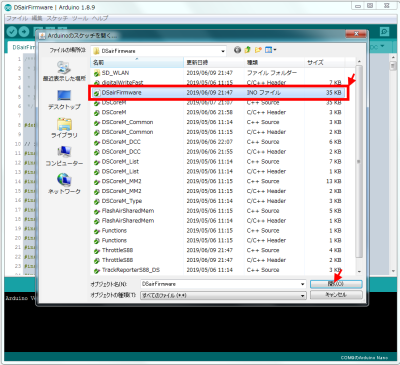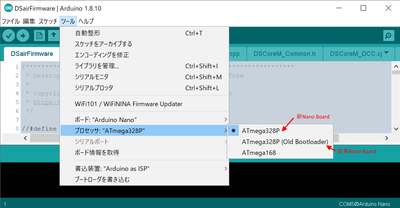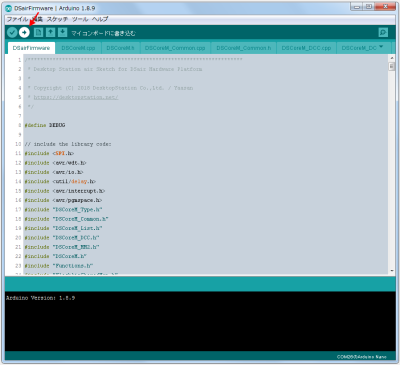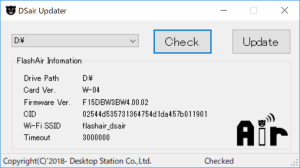目次
DSair2 ソフトウェアセットアップ・アップデート
DSair2をKITで購入した場合、本体ファームウェアと、FlashAirの2つについて、ご自分で設定する必要があります。完成品を購入したユーザーは、届いた後に本体ファームウェアの初期設定作業を行う必要はありません。ただし、自分でFlashAirを購入した場合、FlashAirの初期設定作業は必要です。
最新版のファームウェアとWebアプリに更新するには、このページに記載された作業が必要です。ご自分で作業できない場合には、DesktopStationか、DSair2を販売している模型店にご相談ください。有償にて対応させていただきます。
| ソフトの種類 | 役割 |
|---|---|
| 本体ファームウェア | DCC,Marklin,PWMの制御,管理,安全機能 |
| FlashAir Webアプリ | Wi-Fi機能,Webアプリの配信サーバー,HTMLや画像データの保管 |
本体ファームウェアの初期設定・アップデート
※Arduino nanoボードの袋が空いているものはキット品も初期設定済みです。特に理由が無ければ、組立て時に特に作業は不要です。袋が空いていないものは以下のとおりに書き込み作業を行ってください。 ※本手順は、PCの使い方に慣れた中級者向けの作業です。自信のない方は、有償サポートをご利用ください。
まず、以下の3種類のファイルをダウンロードします。1と2については、既にダウンロードして、インストール済みの場合は不要です。
- CH340G USBドライバをインストールして下さい。
- Arduino IDE(無料, https://www.arduino.cc/en/main/software)も予めダウンロードし、インストールして下さい。
- ファームウェア・Webアプリから、最新のファームウェア(スケッチ)をダウンロードします。
ダウンロードしたZIPファイルを解凍(展開)し、分かりやすいところに格納します。解凍に失敗したり、フォルダ名を自動的に変更されるなどして、この後のファームウェア書き込み作業に失敗される方が多発しています。DSair2 トラブル対応 セットアップを参照し、正しくZIPファイルを解凍(展開)できているか確認してください。
Arduino IDEを起動し、「ファイル」メニューの「開く」を押します。
先ほどダウンロードして解凍した、DSairFirmwareスケッチ(DSairFirmware.ino)を開きます。
ここで、DSair2をUSBケーブルを使ってPCに繋げて下さい。ACアダプタは接続する必要はありません。正常にPCで認識し、COMポートが割り付けられることを確認して下さい。
この後、Arduino IDEでボード設定を行います。ボードの種類はArduino nanoとします。プロセッサの選択では、注意点があります。
従来(Old Bootloader)ボードの場合
Arduino IDE 1.8.7以降では、ボードをArduino nanoにした後、プロセッサをATMEGA328P(Old Bootloader)に設定して下さい。デフォルトのままですと、書き込みが出来ません。ただし、1.8.5までのArduino IDEではデフォルトのままで書き込みが行えます。Nanoボード上に「NANO」という表記があると、こちらの可能性が高いです。
新Nanoボードの場合
Arduino IDE 1.8.7以降では、ボードをArduino nanoにした後、プロセッサをATMEGA328Pに設定して下さい。ATMEGA328P(Old Bootloader)を選択すると正常に書き込めません。Nanoボード上に「NANO」の表記が無い場合は、こちらの可能性が高いです。
通信ポートは、DSair2が認識したポートを指定して下さい。ほとんどのケースでは、1つしか表示されていないはずです。この場合は、認識された1つを選択すれば問題ありません。複数ある場合は、いったんDSair2につなげているUSBケーブルを抜いて、どのCOM番号のポートが消えるか(変化するか)、確認すると良いです。
アップロードボタン(メニューのアップロードでも可)で書き込みを行います。
「書き込みが完了しました」、のメッセージが出ていれば完了です。
FlashAir Webアプリの設定(アップデート)
SDカード内の隠しフォルダSD_WLAN内のファイルを、最新版のファームウェアのSD_WLANフォルダからコピーすることでアップデートが行えます。Windows向けに、隠しフォルダなどを意識せずにアップデートをワンクリックで行うアップデートツールも提供しています。
FlashAirのW-04をご自分で購入された場合は、ファームウェアのバージョンに注意してください。一部の流通品は、初期バージョンの4.00.00であるため、正常に動作しません。アップデートツールが東芝からWebにて提供されていますので、先にアップデート作業を行ってください。バージョンが4.00.01以降の場合、ファームウェアアップデートは不要です。
※ご注意!
なお、富士通製ノートPCの内蔵SDカードスロットや、外付けのSDカードリーダで、W-04のファームウェアアップデートに失敗する報告があります。外部電源を供給可能なUSBハブを使用すると、問題は起きないとことを確認していますが、全てのハブやSDカードリーダの組み合わせで検証しておりません。ファームウェアアップデートには十分、ご注意ください。なお、通常のファイルの読み書きにおいては問題は起きません。なお、もし失敗してカードが使えなくなった場合には、東芝メモリにサポートを依頼してください。なお、並行輸入版ではサポートを受けられないため、故障したら廃棄するしかありません。国内の正規販売店で購入して、アップデートを行ってください。
ツールを使う方法
Windows向けの専用ツールが提供されています。以下のページに記載の手順で、操作すると、自動でDSair2用のWebアプリが導入されます。なお、W-04専用で、4.00.01以降のファームウェアでなければ動作しません。4.00.00の場合は、東芝メモリの提供するファームウェアアップデートツールで4.00.01以降(どれでもかまいません)にアップデートしてください。
手動でアップデートされる場合
上記で頒布しているFlashAirアプリをダウンロードし、パソコンにFlashAirをSDカードスロットに差し込んだら、SD_WLANという隠しフォルダにアクセスし、以下のファイルを上書き保存します。 たとえば、EドライブにFlashAirのドライブが出たら、パスを打ち込む画面にE:/SD_WLAN/と直打ちすると移動できます。隠しフォルダ・ファイルを表示するように設定変更ことも検討ください。
CONFIGという隠しテキストファイルがあるので、テキストエディタで開きます。SD_WLANフォルダ同様、普通には見えないので、隠しファイルを表示するように設定変更します。または、E:\SD_WLAN\CONFIG と入力してENTERを押すと、メモ帳で編集できるようになります。
以下のように行を追加して「APPAUTOTIME=3000000」を足します。この追加の命令は、省電力モードに移行するまでの時間を通常よりも長くする設定です。もし忘れると、操作中に自動で無線通信が停止し、操作ができなくなる場合があります。
[Vendor] CIPATH=/DCIM/100__TSB/FA000001.JPG APPMODE=4 APPNETWORKKEY=******** VERSION=F15DBW3BW4.00.00 CID=************** PRODUCT=FlashAir VENDOR=TOSHIBA APPAUTOTIME=3000000 MASTERCODE=*********** LOCK=1
以上の作業で、設定は完了です。SD_WLANフォルダに、ダウンロードしたZIPファイル内のSD_WLAN以下ファイル・フォルダを全てコピーした後、取り外して、DSairのSDカードスロットに差し込んでください。