準備の仕方
必要な部材
Desktop Stationを動かすためには以下の機器が必要です。日本国内でも入手可能です。
- Arduinoボード(duemilanove328 または UNO R3もしくは互換品。たとえばArduino UNO R3や 秋月電子のAT-MEGA board)も動作確認しております。なお、LeonardoはSeeedStudioのCAN-BUSシールドと接続できないので注意してください(配線仕様が異なるため)
- Railuinoをご使用の場合:
CAN-BUS シールド(Sparkfun, Watterott, Seeedstudio)
メルクリン 60113 Anschlussbox
→60113用のACアダプタ。たとえばメルクリン 66361などです。
CANケーブル (60113とCAN-BUS shieldをつなげるために使用します。欧州にお住まいの場合はwatterott's Railuino cable kitを購入することをお勧めします。日本でも秋葉原で部品は手に入ります。ケーブルの作り方はケーブルの作り方を参照ください。)
- USBケーブル(arduinoボードのUSBコネクタ形状は種類によって異なるので、合うものが必要です。)
- Windows Vista, 7 or 8 PC (.NET Framework 2.0シリーズ(2.0-3.5)がインストールされていない場合、別途インストールしてください)
※AMD社のCPUを搭載するPCの場合、Arduinoに搭載されているFTDI社のUSBドライバと相性問題で正常にインストールができない場合があります。
Desktop Stationを動かすために必要なソフトウェアは以下のとおりです。全て無料でインターネット経由で手に入ります。
- Arduino IDE (USBシリアルドライバ含)
- Railuino(CAN-BUSシールド,60113を使う場合), or DSGatewayLib(DCC/MM2シールドを使う場合)
- Desktop Station
- .NET Framework 2.0もしくは3.5 ランタイムパッケージ
開発者制作例での部品表とその入手方法
| 部品名 | 価格 | 備考 |
| Arduino UNO R3 | 約3000円 | ネット通販や秋葉原の千石通商など。 |
| CAN-BUS Shield | 約2500円 | Seeedstudioのものなら日本のネット通販ショップでも入手は容易です。実店舗では入手は難しいです。 |
| USBケーブル | 105円 | Arduino UNO用は標準のUSBケーブルです。 |
| marklin 60113(Digital connection box) | - | MS2で使用しているトラックボックス。スターターキットなどに付属。 |
| marklin 60653(MS2) | - | MS2本体。スターターキットなどに付属。 |
| marklin 66361(ACアダプタ) | - | 60113用ACアダプタ。スターターキットなどに付属。 |
| CANケーブル | ケーブルの作り方参照 |
ArduinoボードとCAN-BUS シールドの接続
ArduinoボードとCAN-BUSシールドを連結させます。
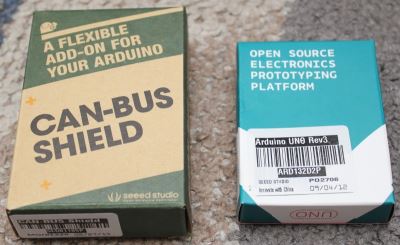
箱の様子

箱から取り出した状態

Arduino UNOとCAN-BUSシールドをつなげた状態
ハードウェアの配線チェック
ハードウェアの配線をチェックします。ArduinoボードとCAN-BUSシールドの電力はUSBケーブルを通じて供給されます(バスパワー)。DCジャックは使用しません。
*注記
CAN-BUSシールドにおけるCANケーブルのD-SubコネクタもしくはRJ45コネクタは、CAN用として使用します。シリアルやEthernetと混同しやすいですが、CAN専用に使用しているため、区別してご利用ください。間違えてPCと配線しないようにご注意ください。
CANケーブルの作り方
CANケーブルは売られていません。60113とCAN-BUSシールドをつなげるためには以下の3つの方法があります。
- (1) 針金タイプのケーブルを使って無理やり差し込む
- 銅線の撚った柔らかいものではなく、針金でちょっと固めの電線が売っているので、これを使うと無理やりDINのピンの穴に挿入できます。あまり賢いやり方ではないですし、不安定なのが玉に瑕です。
- (2) ケーブルをちゃんと作る
- miniDIN 10ピンのコネクタは、秋葉原で入手できます。私がいつも買うのはヒロセテクニカルの地下一階です。なお、メーカーは丸信のMP371/10という型番になります。
- (3) 60113を改造する
- 実は60113の基板には、コネクタが未実装の穴だけ用意されている部分があります。ここに、入手が非常に容易なD-Sub9ピンのオスコネクタ(筐体取り付け用)を配線して半田付けをすることで、miniDINを購入することなく汎用のD-Sub9ピンケーブルで接続できてしまいます。ただし筐体に穴あけしないといけません。

CANケーブル製作には上記の部品が必要です。
ミニDIN 10ピンソケット、D-SUB9ピンソケットとシェル、4芯のケーブルです。
部品表
| 部品名 | 価格 | 備考 |
| miniDIN 10-pin (MP371/10) | 330円 | ヒロセテクニカル 地下一階 |
| D-Sub 9-pin メス | 50円 | 秋月電子 |
| D-Sub 9-pin シェル | 50円 | 秋月電子 |
| 4芯ケーブル | 1m / 105円 | 九州電気 |

金属部品は金切バサミを使って不要な部分をカットします。海外で主流の方向と、日本国内で手に入る丸信のコネクタは、60113のDINのピンの方向が逆のため、この金属部品をそのまま使うと60113に差し込めなくなるためです。このため、一部分のカットが必要となります。
miniDINピンとD-Subピンの対応表
| miniDIN 10pin | D-Sub 9Pin | RJ45 | Wire Color | |
| CAN_H | 4 | 3 | 1 | White |
| CAN_L | 8 | 5 | 2 | Green |
| VCC | 1 | 9 | 8 | Red |
| GND | 2 | 2 | 7 | Black |
| Note | beside 60113 | Seeedstudio, Sparkfun | watterott |

ミニDINの外側シェル(カバー)を必ずケーブルに差し込んでください。D-SUBを半田付けすると後からは絶対に挿入できなくなります!このタイミングでカバーをケーブルに入れてください。

D-SUbコネクタと電線を半田付けします。終わったら、シェルを組み立てます。

金属シェルに半田付けしたピンを挿入します。このとき、半田付けしたピンにホットボンド(グルーガン)を使って補強すると、ピンが抜けにくくなります。なお、ほっとっボンドが無い方は水性ボンドでも代用できます。
木工ボンドでよく使われるコニシの黄色の水性ボンドに使われる酢酸ビニルは、Yahoo!知恵袋などではいい加減にも「酸性なので金属を腐食させる」などとかかれています。しかしながら、この根拠が示されていません。酢酸ビニルの製品仕様を読むと、腐食させる旨の記載されていません。ですので、特に気にせず家にある黄色のボンドを使っても差し支えないと認識します。コンクリート・金属用の接着剤にも酢酸ビニルが使われている製品もあるくらいです。なお、気になる方は金属・プラスチック用の接着剤をご利用ください。
ソフトウェアの準備手順
- RailuinoとDesktop Stationをダウンロードします。
- Arduino IDE 1.0.xをダウンロードし、解凍します。
- ArduinoボードをPCに接続します。
- Arduinoボードをはじめて接続した場合、シリアルドライバをインストールします。シリアルドライバはArduino IDEに含まれています。詳しくはUNOによるインストール解説ページもしくはarduino.ccをご覧ください。
Note: Seeeduino Liteをご利用の方は、Seeeduino Liteでの書き込み手順を参照ください。 - Railuinoのアーカイブファイルを解凍した後にできるRailuinoのフォルダの中にある、"src"フォルダを"Railuino"とリネームして先ほど解凍したArduino IDEの中にあるライブラリフォルダ(libraries)にフォルダごとコピーします。
- Desktop StationをPCにインストールします。ダウンロードしたDesktop StationのZIPファイルを解凍するだけです。
- Desktop Stationに同梱されている"Serial_RSx.ino"をArduino IDEで開き、コンパイルします。問題がなければ、Arduinoボードに書き込みを行ってください。Desktop Stationは"Serial_RS1.ino"が書き込まれたArduinoでなければ動作しません。
- 60113とCAN-BUSシールドを接続します。
- Desktop Stationを起動し、ハンマーのボタンを押します。ここではシリアルポートの設定を行います。
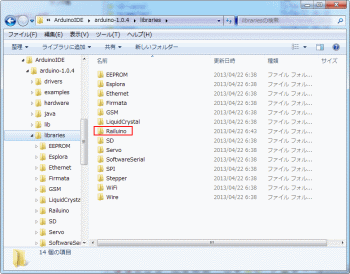
ArduinoIDEのフォルダにRailuinoをコピーする様子
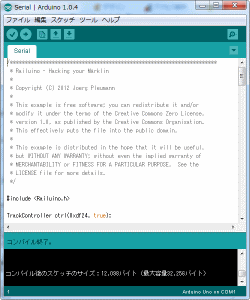
Arduino IDEで"Serial_RSx.ino"を開き、コンパイルする様子

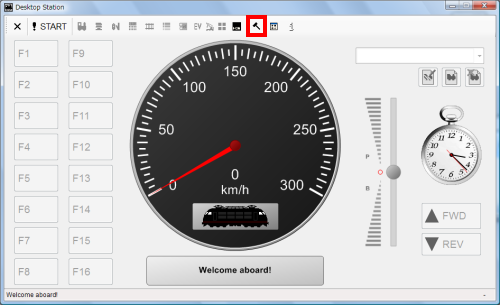
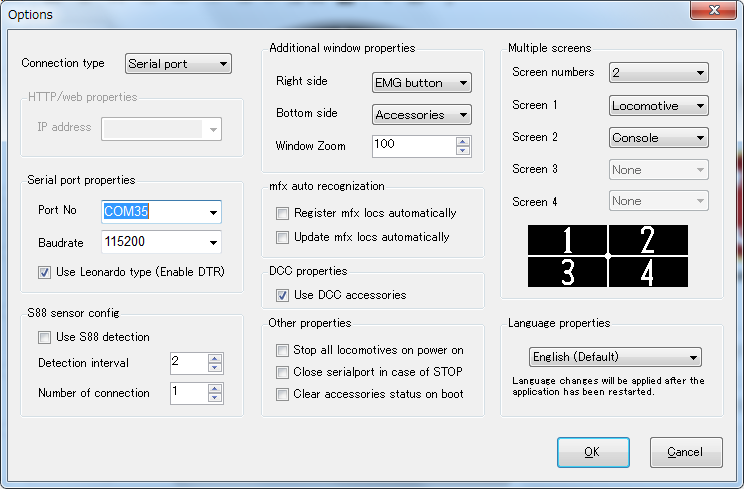
Arduinoボードが割り当てられているシリアルポートを選択します。
速度は115200bpsのままで問題ありません。











