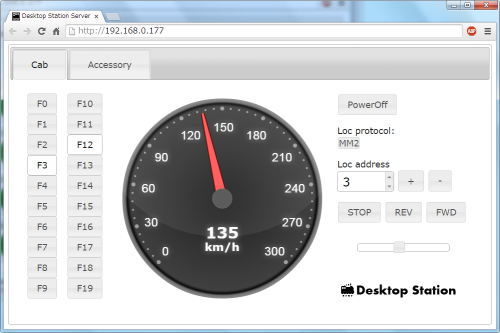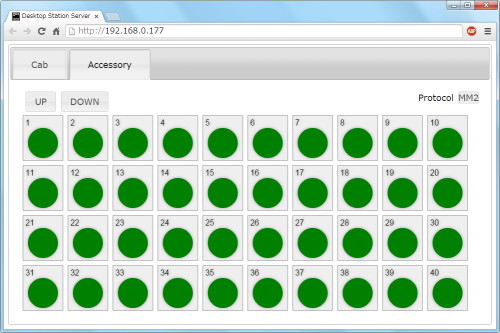サポート終了について
Galileo Gen2の対応サポートは終了しました。後継には、より安価で高性能なRaspberry pi用ボードDSpiを使用した環境を推奨します。
Galileo Gen2について
Galileo gen 2は、Arduinoの拡張ボード用インターフェースを備え、高性能なCPUを備えたIoT,メイカーズ向けのボードです。
当ページでは、DCC/MM2シールドをGalileo Gen2に装着して、DCCやメルクリンの鉄道模型をネットワーク経由などで制御するための仕組みを提供します。DCC/MM2シールドやGalileo Gen2等のハードウェアは入手する必要がありますが、それ以外のソフトウェアは全てインターネットを通じて無償で入手できますので、ぜひともご利用ください。
| 用意するもの | 価格 | 備考 |
| Galileo Gen2 | 8000円弱 | Galileo1は不可。Edisonは未確認。 |
| DCC/MM2シールド | 4000円(キット) 5500円(完成品) |
当サイトでも頒布中。管理人にご連絡ください。 |
| micro SDカード | 500円(4GBくらい) | Galileo Gen2のソフトウェアを格納します。 |
準備方法
インテル版Arduino IDEをダウンロードします。インテル版 Arduino IDEは、通常のArduino IDEとは異なり、GalileoやEdisonといったインテルのボード向けにカスタマイズされたものです。7zipファイルとなっているので、7zipの解凍ソフトをご用意の上、解凍して任意のフォルダに格納してください。
またMicroSDカードに、インテルのサイトで公開されているSDカードイメージのデータをコピーしておいたものを差し込んで使います。SDカードが無くても動きますが、電源を切るたびに書き込んだArduinoスケッチは削除されます。ダウンロードしたSDカードイメージファイルは、解凍をしたものの中の、image-full-galileo
フォルダ以下をそのままSDカードの直下に置けば動きます。
SDカードイメージをコピーしたMicroSDカードは、Galileo Gen2のSDカードスロットに差し込んでおきます。
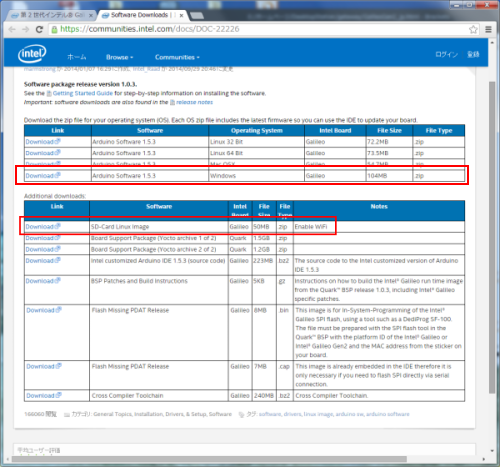
ボードのIOREFジャンパピンは、下図のように5Vに設定してください。DCC/MM2シールドは、5Vで動作するためです。
USBケーブルで、Galileo Gen2をPCに接続します。このとき、先にACアダプタをGalileo Gen2ボードに差し込んで電力を供給する状態にしてからUSBケーブルをPCに接続します。 しばらくすると、ドライバのインストールが失敗するはずです。これは、ドライバソフトウェアが正常にWindowsに登録されていないためです。そこで、ドライバソフトウェアを登録する作業を行います。デバイスとプリンターをクリックします。
画面の中に、GadgetSerialという不明なデバイスが含まれているはずです。このアイコンを選択し、右クリックでプロパティを表示します。すると、以下のような画面が表示されますので、さらに「プロパティ」を押します。
「ドライバーの更新」をクリックして、ドライバソフトウェアを登録します。
インテル版Arduino IDEは既に解凍されていますか?なお、インテル版IDEは"Program files"フォルダのように、スペースが含まれるフォルダ・パス上には格納しないでください。正常に、インテル版Arduino IDEが動作しなくなってしまいます。
画面の説明に戻りますと、「コンピュータを参照してドライバーソフトウェアを検索します」を選択します。
ここで、ドライバソフトウェアを選択しますが、たとえばオリジナルのArduino IDEを利用された方は、無意識にArduino IDE直下のdriversフォルダを指定されると思います。インテル版Arduino IDEでは、異なり、".\arduino-1.5.3-Intel.1.0.3\hardware\arduino\x86\tools\\"にドライバソフトウェアが格納されていますので、このフォルダを指定してください。なお、格納先によって./の部分の若干パスが異なりますが、適宜読み直してください。
インストールを押します。
ここで、ドライバソフトウェアの登録が終わり、正常に使用できるようになりました。ここで、画面上に書かれた"COM42"といった、COM+数字の番号を覚えてください。後で使用します。
インテル版ArduinoIDEを開いた様子です。通常版とほぼ変わりませんが、異なる部分としてはタイトルバーにIntelと書かれているのが分かると思います。この部分で、通常版と違うということを認識されると良いと思います。
Arduino IDEでシリアルポートと、ボードの種類を選択します。Galilen gen2を選択し、筆者の環境ではポートはCOM42となります。環境によってCOMの番号は変わりますので、読み替えてください。
Arduinoとネットワークの設定
Galileo Gen2でDCC/MM2シールドを使用するには、 DSGatewayLib for Galileoをダウンロードする必要があります。ダウンロード後、解凍を行って、解凍したフォルダはインテル版Arduino IDEのフォルダの中のlibrariesフォルダに丸ごとコピーしてください。
DSGatewayLibには、標準でサンプルスケッチ(ソフト)が含まれています。iPad や Tabletsで鉄道模型を制御したい場合には、DSServerスケッチを選択してください。
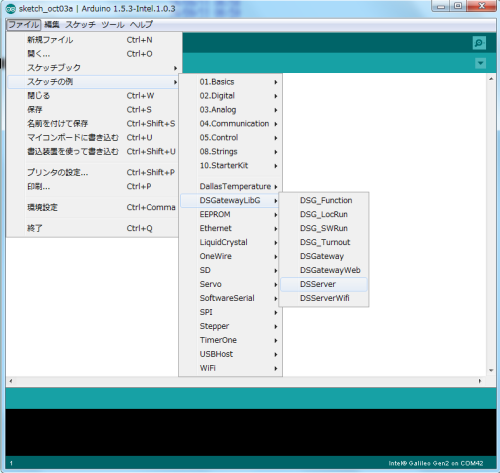
Controller panel on the browser.
DSServerを開きましたら、IPアドレスを確認してください。お使いのPCは、インターネットに接続できますか?または、無線LANのステーションと、ルーター(もしくは無線対応ルーター)はご用意されていますか?ルーターが間に無い場合、DSServerを動かすことは非常に困難です。ルーターのご購入を検討してください。
赤枠の部分にはネットワークで使われていないIPアドレスを指定してください。192.168.0の部分は、ご利用の環境で異なります。ただし、この3つの数字は、ご利用されているネットワーク内で共通に使われているアドレスの一部ですので、お使いのPCのIPアドレスを確認して、最後の数字は、使っていないような数字を適用に決めてしまってもかまいません。
筆者のネットワーク環境を以下に参考例として挙げました。Galileo gen2は無線LANルーターの配下に置かれています。IPアドレスは、192.168.0.177としています。iPadやスマートフォンのブラウザで、http://192.168.0.177 と入力することで、Galileo Gen2にアクセスできます。
例:
使っているPCのIPアドレスが 192.168.2.19であった場合、DSServerには192.168.2.?の数字を指定しなけばなりません。?の数字は、調べるのが面倒であれば、2-255の間の番号で適当に決めてしまってかまいません。たとえば、192.168.2.189をDSServerのIPアドレスとして使う、ということとしてもかまいません。
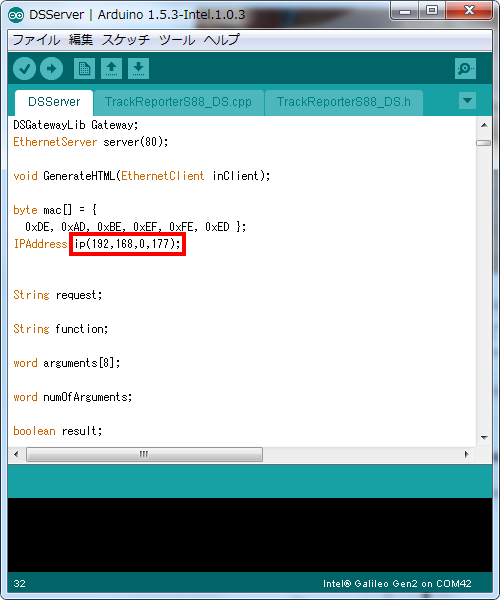
右矢印のアップロードボタンを押します。Galileo Gen2にDSServerソフト(ここでは)が書き込まれます。
Arduinoとネットワークの設定
配線例です。ACアダプタとEthernetのケーブルを繋ぐ以外は、通常のDCC/MM2シールドの使い方と変わりません。
Galileo gen2はネットワーク機能を標準でサポートしています。そこで、DSServerではソフトウェア上にWebアプリケーションを実装しています。タブレットやiPadのブラウザ機能で簡単にアクセスできます。アクセス方法は、設定したIPアドレスによって異なりますが、先ほどの例の192.168.2.189とした場合には、http://192.168.2.189と入力すると、以下のような画面が表示されて、鉄道模型を制御できるようになります。
操作方法は簡単です。まず、Power onを押して線路に電源を投入します。その後、機関車のアドレスを打ち込むことで、メーターを触って速度を切り替えられます。ファンクション、進行方向ももちろん切り替えできます。
また、ポイントなどのアクセサリも操作できます。DCC,MM2の両方に対応しています。
wifi対応の手順・設定
GalileoGen2の基板の裏側に、謎のコネクタが取り付けられていますが、これはmini PCI expressという拡張ボードを差し込むためのコネクタになっています。ここには、ノートPCなどでwifiやWimax等のモジュール基板を差し込むときによく使われているものと同じもので、Galileo Gen2は、ノートPC向けの無線LANモジュールをそのまま流用し、Wifi対応を容易に実現できるようになっています。ソフト側は特に設定不要なのも特徴です。(microSDカードに書き込むファームウェアで対応するようにしてあるため)
特に難しいことは無く、wifi対応ファームウェアを書き込んであるmicroSDカード(Galileo Gen2を使う場合は事実上必須のものです)、miniPCIexのwifiカード、取り付け部品、アンテナ線を購入すればよいです。全てamazonから簡単に購入できます。合計は3000円弱となるはずです。UNOとwifiシールドや、Edisonボードを買うよりも安く、wifiのArduino環境を整えられます。実績も多いので、トラブルは少ないはずです。
使用する追加部品:
・汎用 純正品 Intel Centrino Advanced-N 6205 \2000弱(1600円くらいのときもある)
・mini PCI-e ハーフ フルサイズへ 変換 アダプタ \400
・ACON社製 無線LAN Wireless BlueTooth WiMAX/WIFI用アンテナ 2本組 700円弱
差し込み方は、斜めにカードを差し込んで押し込むという手順になります。自作PCをしている方ならおなじみの手法で、ノートPCのメモリと同じ差し込み方法です。
このwifiモジュールにはアンテナが内蔵されていませんので、アンテナを挿していないとwifiの電波を受信できません。プラスチックケースなどを購入して、うまくケースに組み込む必要があります。
使用するスケッチはDSServerWifiです。すでに頒布中のものがそのまま使えます。なお、ルーター(無線LANステーション)のSSIDとパスワードは、スケッチで予め記入する必要があります。また、IPはDHCPが優先されるようで、若いIPアドレスを自動で割り振られます。なので、最初はシリアルで繋いでIPが何になるかチェックしてからご利用ください。ただいま、IPを打ち込んでブラウザで開く作業の代わりに、特定のホスト名を設定できないか調べているところです。DNSサーバーにホスト名を登録する作業がまだ分かっておりません。
試しに、EM13を無理やり取り付けしてDCC化した、うちのE5系はやぶさ(KATO E5系 HO) を動かしました。