ソフトウェアについて
はじめに
Desktop Stationでは、Windows用のコマンドステーションソフト「Desktop Station」と、専用ハードのファームウェアの二種類があります。全てソースコードがオープンになっています。 よって、Desktop Stationを使う前に、まずはArduinoソフトウェアと、PC用ソフトウェアの区別と、それぞれの使用方法を覚える必要があります。
Windowsパソコン用 Desktop Stationソフトウェアの使い方
Desktop Stationソフトの使い方を参照ください。
Windowsパソコン用 CameraS88ソフトウェアの使い方
Webカメラを使った在線検出など、自動運転に活用できるCameraS88の使い方を参照ください。
対応ハードウェア用のソフトウェア(ファームウェア)の使い方
ハードウェアは全てArduinoをベースに開発されています。
Windowsパソコン用のソフトを使わずに、自分で作るためのライブラリ(DSGatewayLibやDSCoreLib)等も提供されています。
詳細は各ハードウェアでのセットアップ方法は異なりますので、以下のリンクから各ハードウェアのセットアップ方法を参照の上、準備をお願い致します。
Arduino用ソフトウェア(examples内)は、ハードウェアを直接制御するために使用します。サンプルが既に用意されているので、基本的にはソフトウェアを修正する必要はありません。サンプルソフトの書き込み方法だけを確認ください。なお、独自にハードウェアを独自の機能で実装したい方は細かく参照することができます。
- DCC/MM2シールド, DSmainのArduino IDEの使用方法: ファームウェアの準備・設定
- Railuino
- アナログDC
大まかなソフトウェアの準備手順
以下には、Windows用ソフト Desktop Stationでハードウェアを使うための手順が書かれています。もし、Arduino単独で動かす場合は、ファームウェアのガイドを参照ください。
- Arduino用の各ハードウェア用のライブラリとDesktop Stationをダウンロードします。詳細は、上記の対応ハードウェアのリンク先ページをご覧ください。
- Arduino IDE 1.0.xまたは1.6.xをダウンロードし、解凍します。
- ArduinoボードをPCに接続します。
- Arduinoボードをはじめて接続した場合、シリアルドライバをインストールします。シリアルドライバはArduino IDE(Arduino UNOをご利用の場合)または当サイト(DSmain)で入手できます。詳しくはUNOによるインストール解説ページもしくはarduino.ccをご覧ください。
Note: Seeeduino Liteをご利用の方は、Seeeduino Liteでの書き込み手順を参照ください。 - Desktop StationをPCにインストールします。ダウンロードしたDesktop StationのZIPファイルを解凍するだけです。
- ハードウェア用のスケッチ(ソフトウェア)をArduino IDEで開き、Arduinoにスケッチを書き込みます。ハードウェアごとに、スケッチは異なります。各ハードウェアのページに詳細が書かれていますのでご確認ください。
- ハードウェアをPCに接続します。
- Desktop Stationを起動し、ハンマーのボタンを押します。ここではシリアルポートの設定を行います。
- セットアップは完了です。STARTボタンを押すと、操作できるようになります。
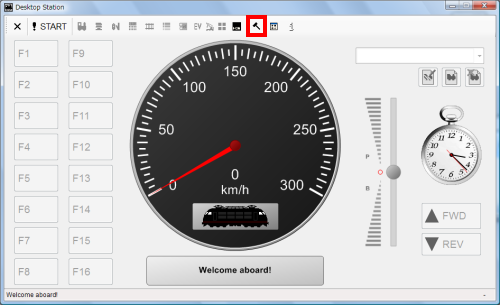
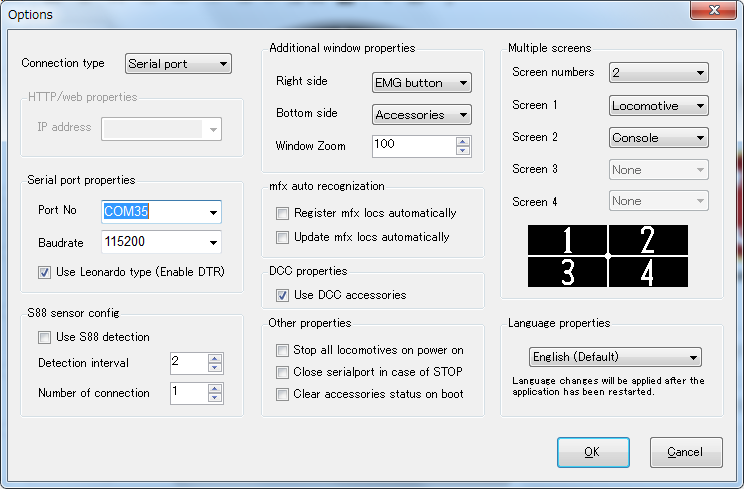
Arduinoボードが割り当てられているシリアルポートを選択します。
速度は115200bpsのままで問題ありません。


