Writing
デコーダへの書き込み方法をご紹介します。
DSSPから直接書き込む
DSSPから、SmileSoundデコーダに、USBライターを使用して直接書き込むことができます。詳細は、ユーザーズマニュアルを参照してください。
動画を用意しています。ぜひご覧ください。
あらかじめ、サウンドデータのホームページから書き込みしたいサウンドデータをダウンロードするか、または何らかの方法でサウンドデータを入手してください。
DSSPでは、スマイルサウンドデコーダを検出して、強制的にドライブを開く処理を行って、書き込みができるようにする機能が搭載されています。PCの環境やUSB機器の状況によっては、うまく行かないケースが稀に発生します。そのときは、いったん抜き差ししなおすなどの作業を行ってください。操作手順は以下の通りです。
- USBライターにスマイルサウンドデコーダを装着する
- USBライターのケーブルをパソコンに差し込む
- DSSPを起動する。既にDSSPが起動している場合は起動する必要はありません。DSSPの一番下のバー上に「Found SmileSound on SerialPort」と表示されているのを確認する。
- DSSPで書き込みたいサウンドデータを開く。
- DSSPで 書込みボタンを押して書込む。
- 書き込みが終わるまで
- 書き込みが終わると、自動的にドライブが取り外しされるので、USBケーブルをパソコンから外す。
- USBライターから、スマイルサウンドデコーダを取り外す
- 書き込み作業完了
手動操作による書込み(非推奨)
この方法は、SmileSoundデコーダのファームウェアに不具合が発生した場合や、サウンドデータで通信不可な処理・バグを発生させてしまい、自動認識機能が動作しない場合に使用します。
専用のUSBアダプタを用いて、PCやMac、Linuxなどから書き込みが可能です。
サウンドデータやファームウェアの書き込み作業自体は、PCからはUSBメモリのように見えるため、D&Dで簡単に行えます。
※サウンドデータ作成はWindowsのみサポート。
ボタン操作をしないと、パソコンにUSBアダプタを繋げたとき、⾃動的にUSBドライブが表⽰されません。USBアダプタにある、ボタンを押しながら、パソコンにUSBアダプタを繋げてください。パソコン上でUSBドライブが表⽰されれば、ボタンを離して構いません。
以下の書込み手順は、サウンドデータとファームウェアを続けて書込む場合、2回繰り返す必要があります。
書込み手順
0. 最初の段階ではUSBアダプタをパソコンのUSB端子に挿さないでください。
1. USBアダプタにスマイルサウンドデコーダを装着する
2. USBアダプタのボタンを押し続ける
3. USBアダプタのボタンを押したまま、USBアダプタのケーブルをパソコンに差し込む
4. PC上にUSBドライブが認識することを確認する
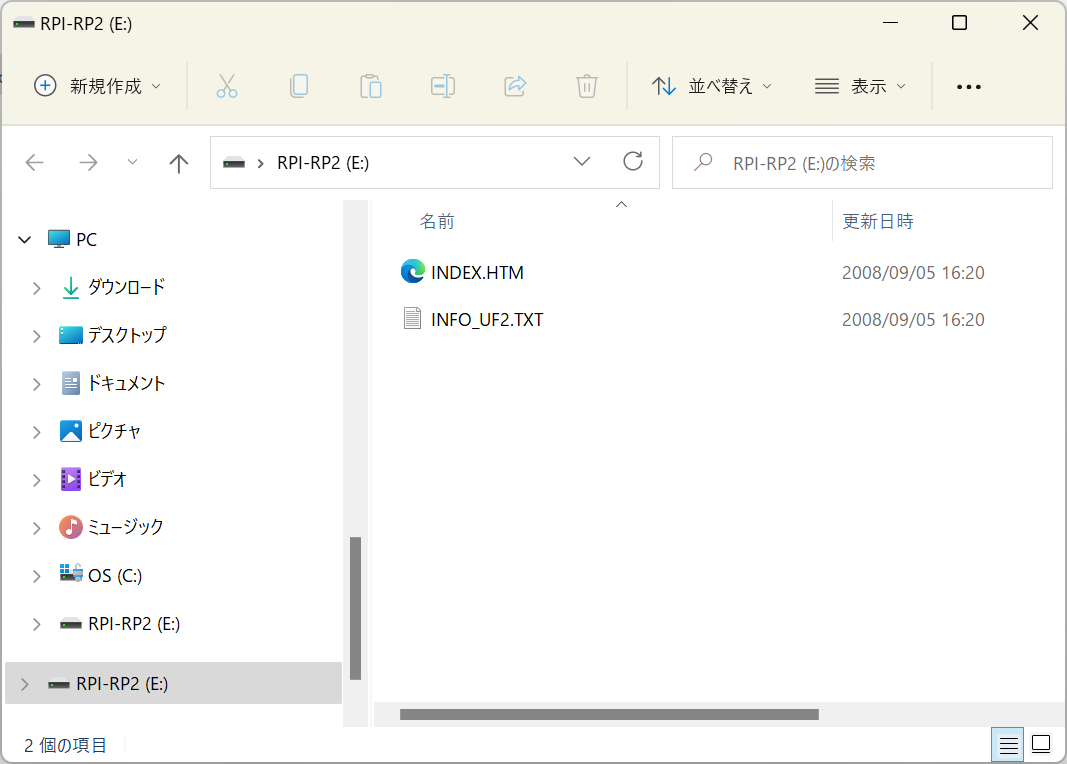
5. USBアダプタのボタンを離す
6. PCでUF2形式のファームウェア・サウンドデータをD&Dして書込む。
7. 書き込みが終わると、⾃動的にドライブが取り外しされます。
8. USBケーブルをパソコンから外す。
9. USBアダプタから、スマイルサウンドデコーダを取り外し、書き込み作業完了
